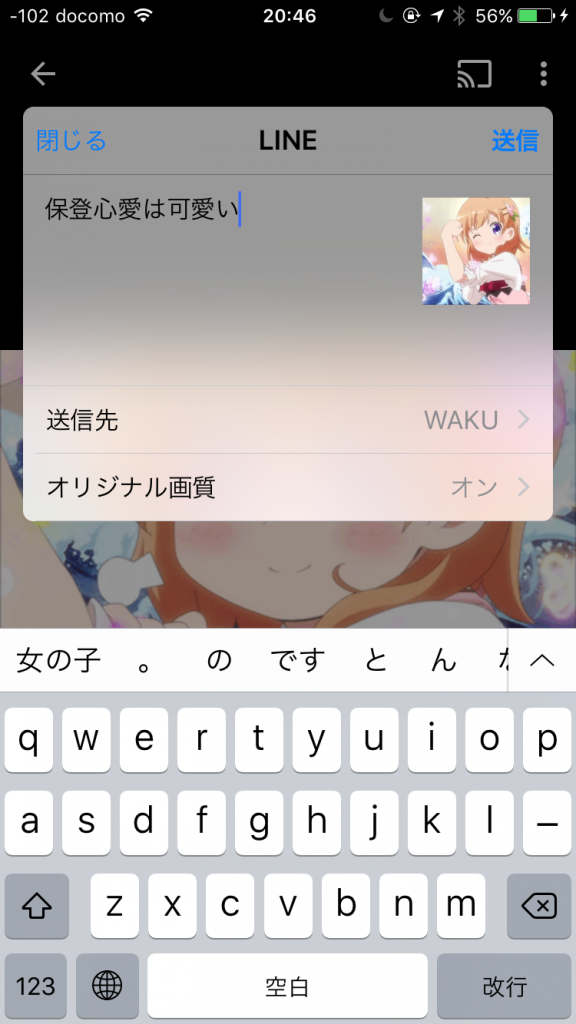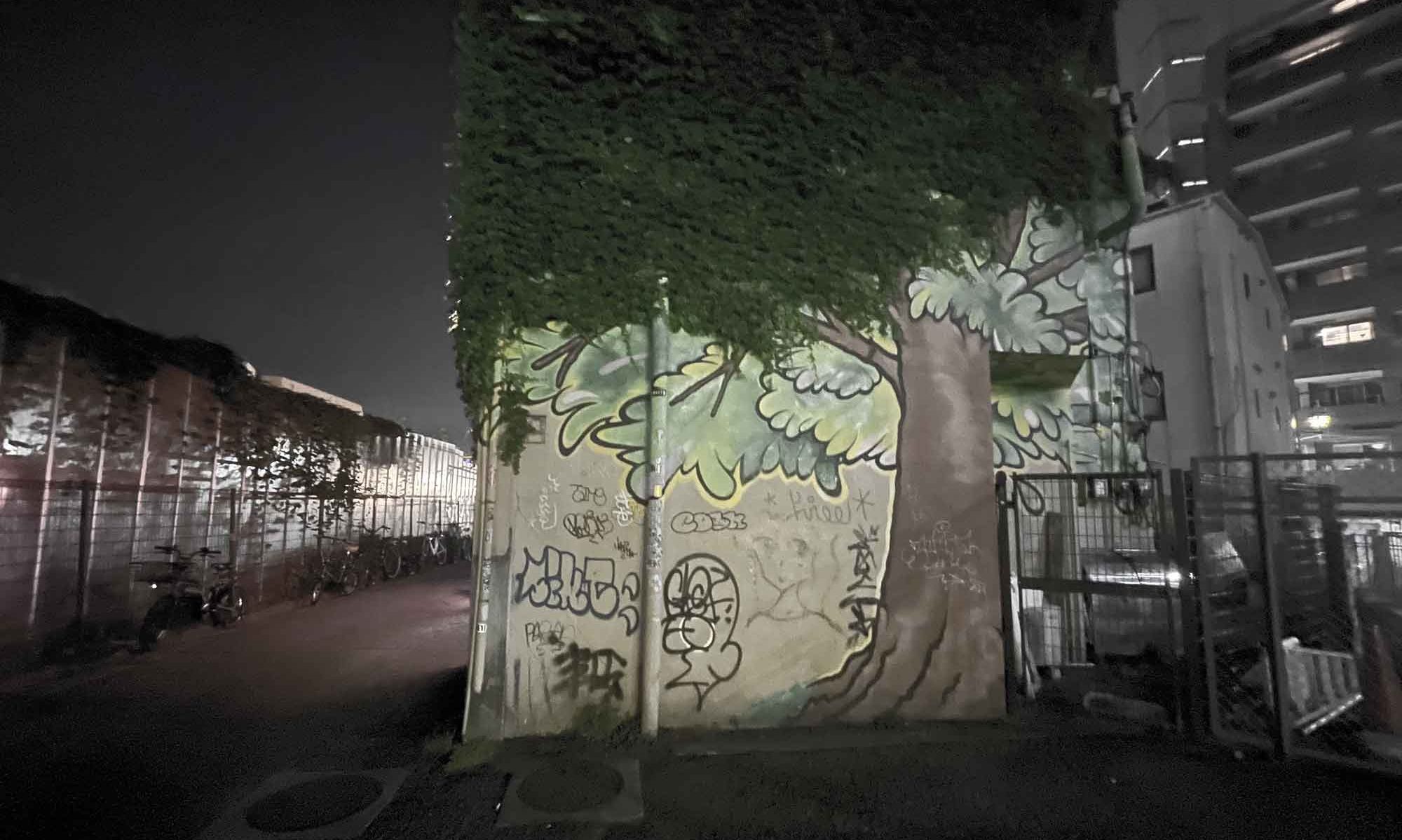このブログを読んでいらっしゃる方の中でLINEを使っている方はかなり多いかと思いますが、iOS版のLINEではGIFアニメを送信することができます。
LINE、GIFアニメの送受信に対応、5周年でロゴタイプ刷新も -INTERNET Watch http://internet.watch.impress.co.jp/docs/news/1012887.html
本記事投稿時点ではAndroidやWindowsでGIFアニメを送信できない上に、iOSはGIFアニメに対応していないため使われていない場合が殆どです。
しかし、Googleフォトアプリを組み合わせることによってiPhone/iPad単体でGIFアニメを作り、そのままLINEに投稿できてしまうのです。その方法をご紹介します。
基本的なGIFアニメの作り方はこちらの動画を御覧ください。
Googleフォト アプリでは単体でGIFアニメを作成することができます。とは言ってもGIFアニメ用の写真を撮るだけでも苦労してしまう場合がほとんどですが、ここではiOSの連写機能(バースト撮影機能)を使うことで簡単に大量の写真を撮影してそのままGIFアニメにすることができてしまいます!それでは作ってみましょう。
事前にGoogleフォト アプリが必要となります。App StoreからGoogleフォト アプリをインストールしておいてください。勿論Googleアカウントは必要です。こちらも事前に用意しておいてください。
Google フォト – たくさんの写真や動画を無料で保管を App Store で https://itunes.apple.com/jp/app/google-foto-takusanno-xie/id962194608?mt=8
Googleフォト アプリを立ち上げたら[フォト]をタップして連写写真を選択します。連写写真にはそれを示すアイコンが追加されています。
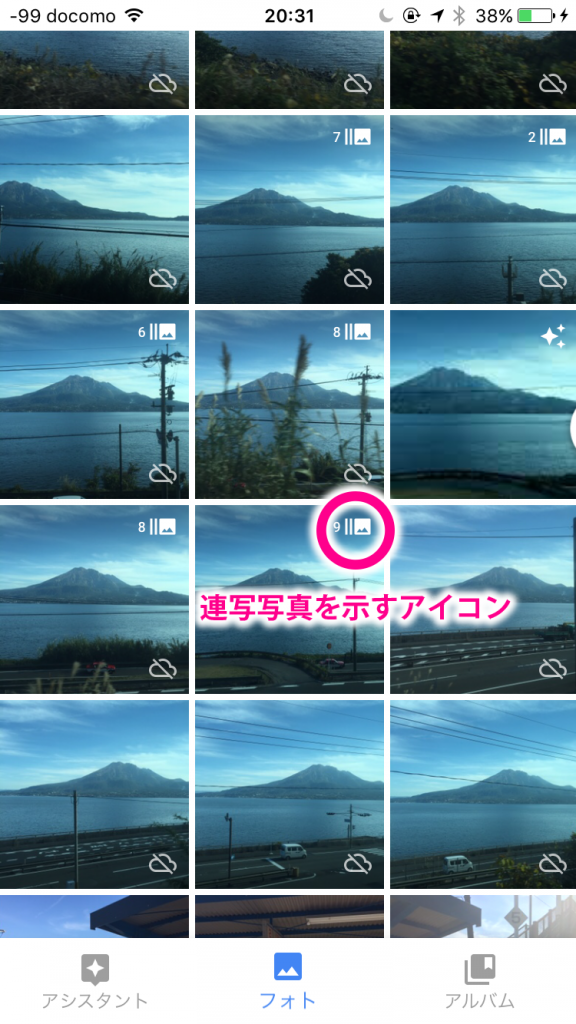
連写写真を選択します。すると通常の写真では表示されないアニメーション作成ボタンが用意されています。これをタップします。

アイコンをタップすると「アニメーションを作成」という項目が表示されるのでこれをタップします。

アニメーションの作成には時間がかかります。また写真をGoogleフォトに一度アップロードするので通信量にはご注意ください。
作成されるとアニメーションが表示されます。そしたら共有ボタンをタップします。

タップすると様々な項目が表示されますが、中段のアプリアイコンからLINEを選択します。間違えても画像を保存してはいけません。なぜなら、iOSはGIFアニメーションの保存ができないため静止画になってしまうからです!
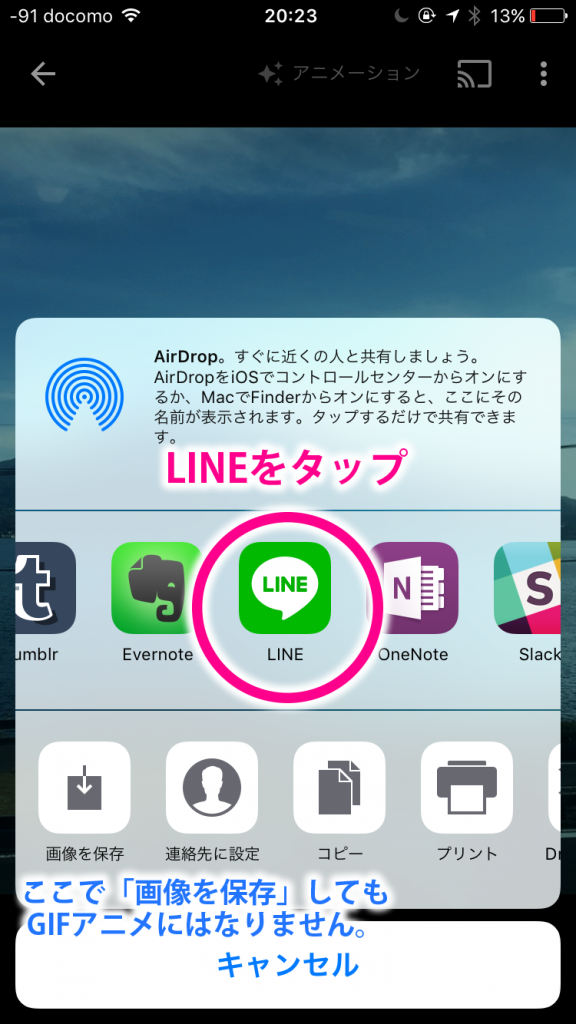
LINEをタップしたら送りたい相手(またはグループ)を選択して、オリジナル画質をオンにします。この作業を忘れると相手に静止画で送信されてしまいます。オリジナル画質がオンになっていることを確認したら送信ボタンで送信しましょう。
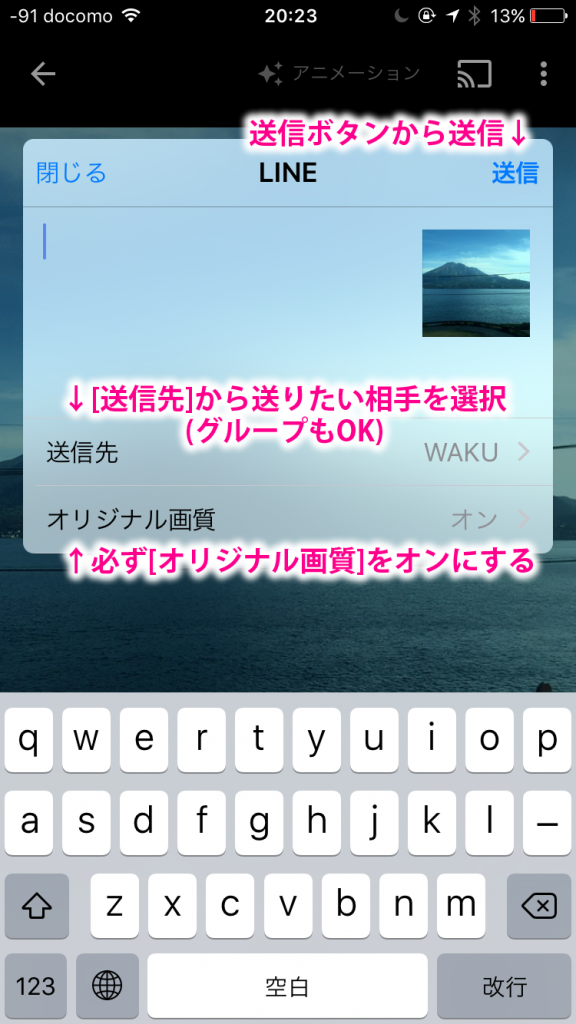
オリジナル画質だと通信量を消費してしまうのでは?と思いますが、GIFアニメにしている時点で一度圧縮されているため、画像一枚分の容量で収まる場合が殆どのようです。
これで送信完了です。LINEを開くと先ほどの画像が表示され、ステータスアイコンが付いています。これをタップするとGIFアニメが表示できます。
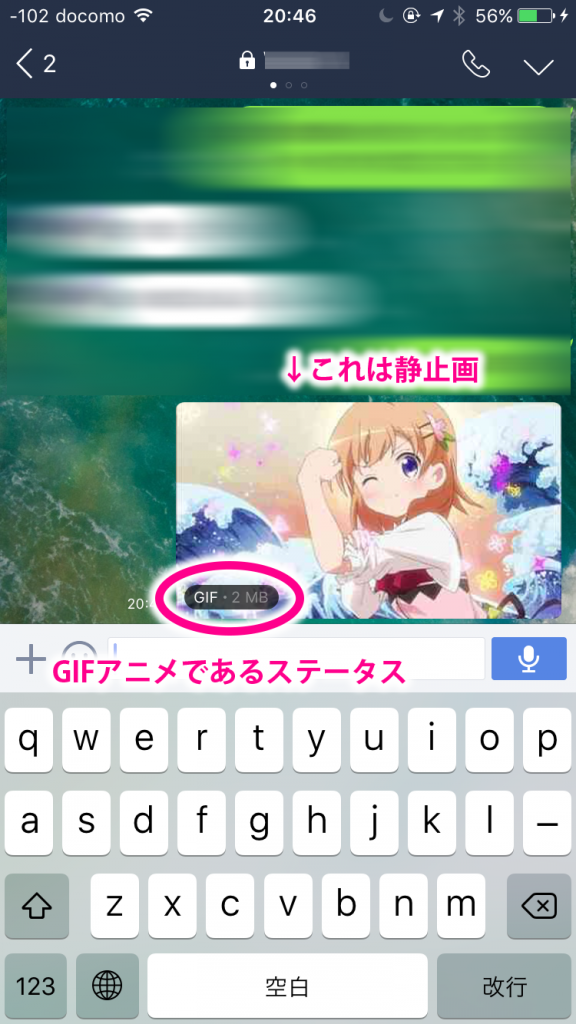
これで楽しいGIFアニメをバンバン投げ合いましょう!
おまけ
連写写真以外にも、Tumblrとかで流れてくるGIFアニメも流せないか試してみました。直接Windowsアプリ(ネイティブアプリ・UWPアプリ両方共に)から送信せずに、一度Googleフォトを経由すると送信できるようです。
ちなみに、TwitterのGIFアニメは送信することができません。これはツイートした時点でGIFアニメがmp4ファイルの動画に内部で変換されているからです。